

The other three-“Application windows,” “Show Desktop,” and “Show Dashboard”-correspond to the three functions of the older Exposé and Dashboard features, described later in this chapter. The first, Mission Control, lets you specify how you want to open Mission Control. To view your options, choose →System Preferences and then click the Mission Control icon. You can reassign the Mission Control functions to a huge range of other keys, with or without modifiers like Shift, Control, and Option. Mission Control combines all three of those features-Exposé, Spaces, and Dashboard-into one.
#Mission control mac not working windows#
Now, if you’ve ever used earlier versions of OS X, you may remember three other window-management features: Exposé, which also served to shrink windows so you could find them Spaces, which provided virtual side-by-side monitors and Dashboard, which presented a gaggle of tiny, single-purpose apps on a single screen.
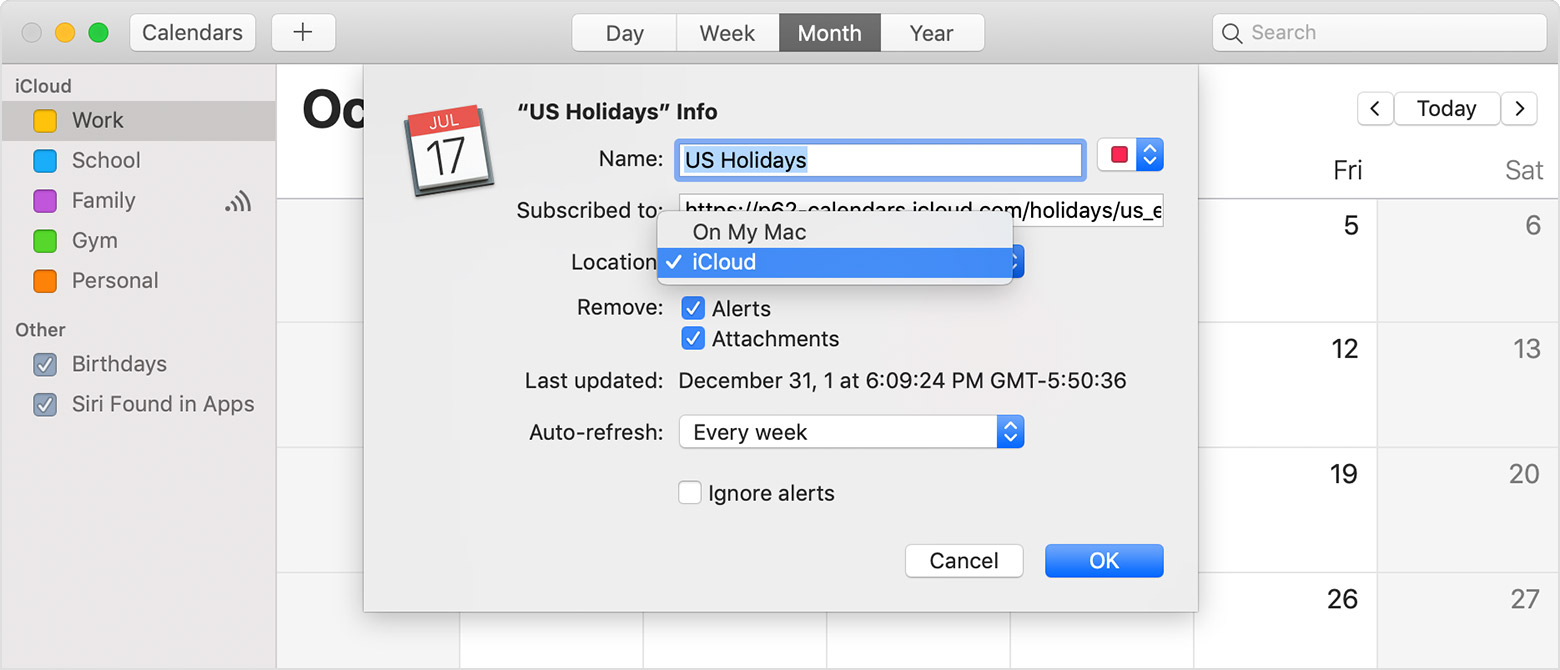
It’s fast, efficient, animated, and a lot of fun. You click the window or program you want, and you’re there. Now you feel like an air-traffic controller, with all your screens arrayed before you. The concept is delicious: With one mouse click, keystroke, or finger gesture, you shrink all windows in all programs to a size that fits on the screen ( Figure 4-8), like index cards on a bulletin board, clumped by open program. Mission Control tackles this problem in a fresh way. You’ll have to fight your way through 50,000 other windows on your way to the bottom of the “deck.” And heaven help you if you need to duck back to the desktop-to find a newly downloaded file, for example, or to eject a disk. Off you go, burrowing through the microscopic pop-up menus of your Dock, trying to find the window you want. These days, however, managing all the open windows in all the open programs can be like herding cats. (Apple borrowed this idea-well, bought it in a stock swap-from a research lab called Xerox PARC.) In that era before digital cameras, MP3 files, and the Web, managing windows was easy this way after all, you had only about three of them. In addition to this the native MacOS volume slider (available from the menubar) remains unchanged and in "locked" mode at 100%.In its day, the concept of overlapping windows on the screen was brilliant, innovative, and extremely effective. What occurs instead is that the OSD display indicates a volume change but the actual volume level output from the speaker remains unchanged. With my new M1 Mac Mini and Monitor Control 3.0 this no longer works. With my previous Intel MacBook Pro, Monitor control was able to adjust the volume of this device using the keyboard volume buttons and the OSD would reflect any volume change. The way that MacOS sees this is that the monitor is a DisplayPort audio device and can be selected. This monitor does not have built-in speakers from the factory but Dell sells a soundbar add-on separately which connects to a power output on the back of the monitor as well as a 3.5mm analogue audio output also provided by the monitor. My primary monitor is a Dell U2713H connected via DisplayPort. I have another issue regarding volume control of the other monitor (direct USB-C > DisplayPort) and am entering it here as a separate issue since it does not involve the HDMI > DisplayPort adapter. I had previously reported an issue with an active HDMI > DisplayPort adapter which I suspect may not be solvable.


 0 kommentar(er)
0 kommentar(er)
